Redigeringsguide
Nu har jag kommit hem från Amanda och från sjukhuset där jag har vaccinerat mig. So far so good!
Igår lovade jag att skriva ett inlägg om hur jag redigerar bilder och jag håller vad jag lovar, då jag kan göra det iallafall, så här kommer det.
Det finns jätte mycket tips på hur man kan redigera i Photoshop, men jag har inte stött på ett enda inlägg om något annat redigeringsprogram, därför är det kanske bra om jag skriver ett då.
Jag fotar i RAW (NEF) och redigerar i GIMP (som är gratis att ladda ner och lagligt), vilket gör att jag har blivit tvungen att ladda ner ett gratis tillägg till GIMP som gör att jag kan behandla bilderna i RAWformat. Det kan du göra här. Leta reda på rätt variant åt din dator. Först måste du ju såklart ha GIMP och det kan du ladda ner här.
Jag tänkte visa er hur jag redigerade en av bilderna jag visade er igår. Vi börjar helt från början med grundbilden.
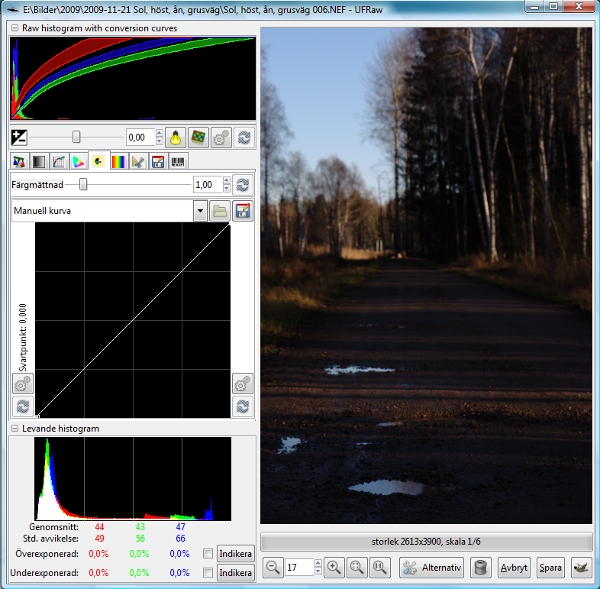
Sedan gör jag bilden ljusare genom att dra i kurvan som är rödmarkerad nedanför, den manuella kurvan i tredje fliken. Här kan man vara petig och ändra kurvan upp och ned efter hela kurvan om man vill och ändra mer exakt vart man vill att bilden ska vara ljusare och mörkare.
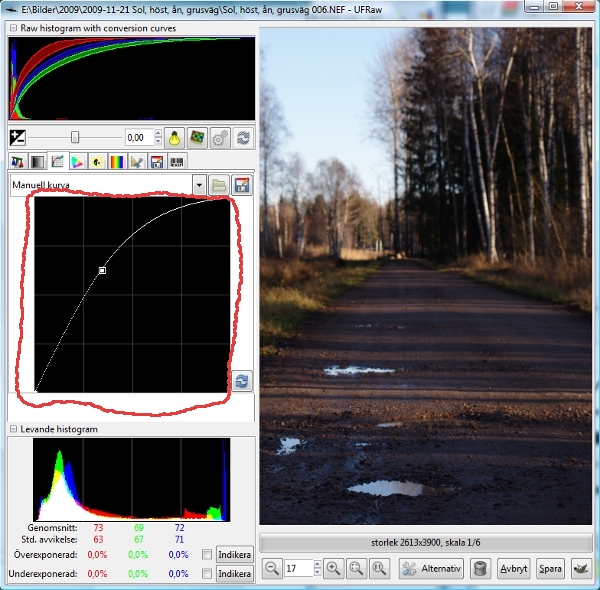
Jag ökar färgmättnaden så att bilden får samma färger som jag såg när jag tog bilden. Här ökade jag med 0,45 på skalan, vilket gjorde en enorm skillnad. Detta gjordes under den femte fliken. Under färgmättnaden kan man även ändra kontraster i kurvan, det behövdes dock inte i den här bilden.
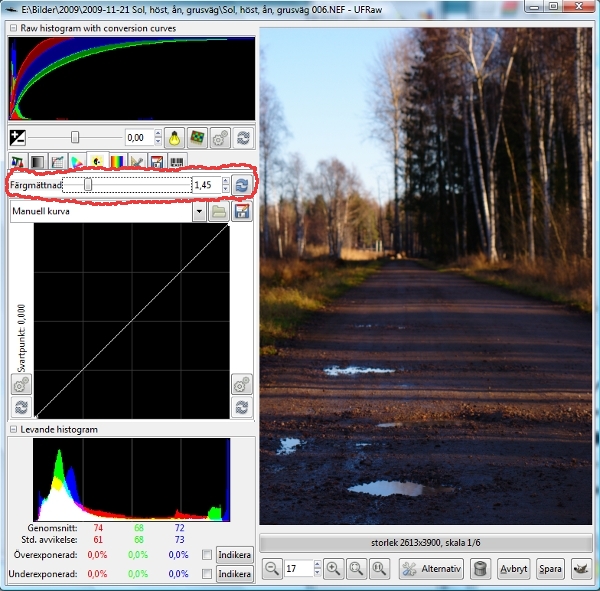
Om man vill så kan man ändra storlek och format på bilden under den sjunde fliken. Jag tycker att det är bäst att spara bilden i orginalstorleken efter första stadiet av redigeringen och sedan spara om en till kopia i mindre format om man exempelvis ska lägga upp bilden på bloggen. Därför ändrade jag inte något här den här gången. Vi återkommer till det.

I nästa steg döper jag om bilden och ställer in vart kopian av bilden ska sparas. När det är gjort så trycker jag på spara allra längst ner och bilden sparas och ufraw (programdelen man använder för filer i RAWformat) stängs.
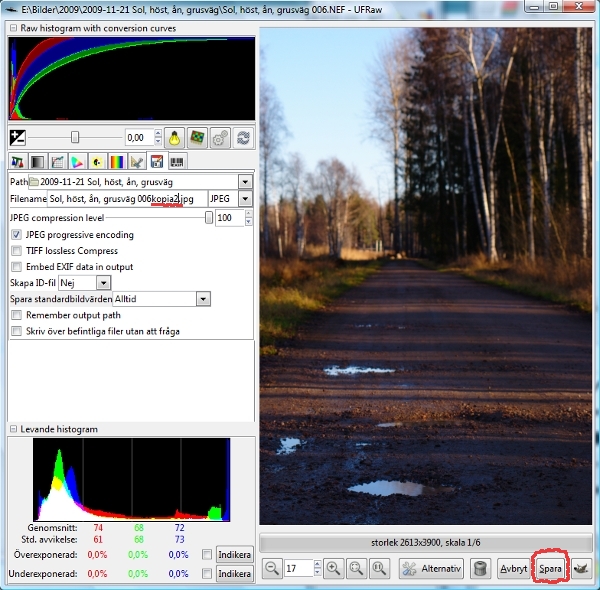
Då påbörjar jag andra stadiet och öppnar bilden i GIMP. Om jag ska lägga in bilden på bloggen så minskar jag bilden till 500 pixlar i bredd. Det gör jag under bild-->skala bild. Om jag vill att bilden ska förminskas eller förstoras jämt, alltså inte bli smalare, bredare, osv, så låter jag kedjan vara ihopkedjan på sidan om. Sedan ändrar jag bredden.
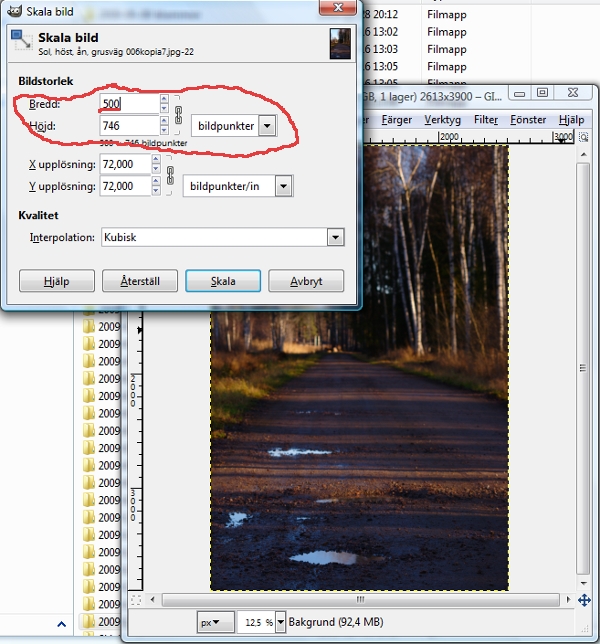
Om jag vill göra bilden skarpare så går jag in på Filter-->Förbättra-->Gör skarpare. I det här fallet tyckte jag inte att det behövdes.
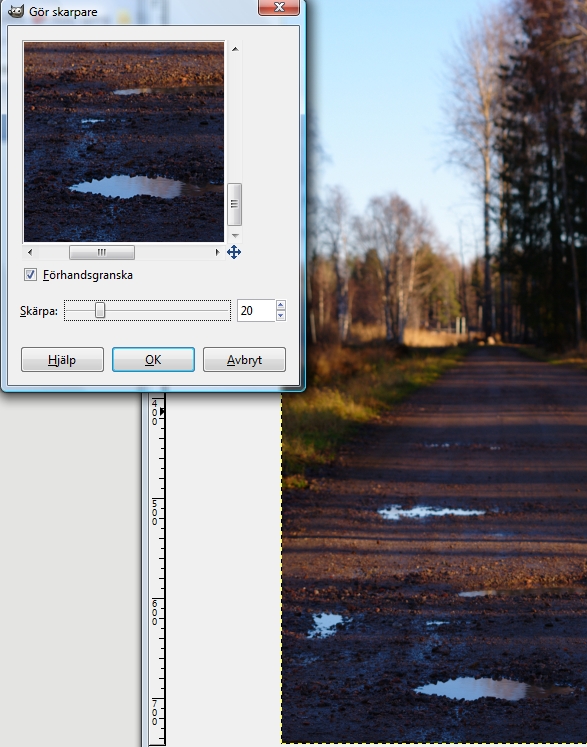
Sedan spar jag bilden genom att trycka på Spara som-->Spara. Jag kollar så att kvaliteten är på hundra och trycker spara. KLART.
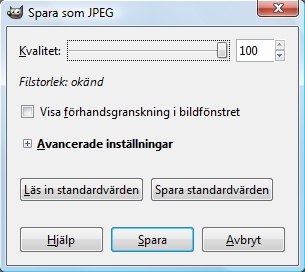
Det tog sin tid att göra, men nu är det gjort. Är det någon annan bild ni undrar över hur jag har redigerat så är det bara att fråga så visar jag er.
Igår lovade jag att skriva ett inlägg om hur jag redigerar bilder och jag håller vad jag lovar, då jag kan göra det iallafall, så här kommer det.
Det finns jätte mycket tips på hur man kan redigera i Photoshop, men jag har inte stött på ett enda inlägg om något annat redigeringsprogram, därför är det kanske bra om jag skriver ett då.
Jag fotar i RAW (NEF) och redigerar i GIMP (som är gratis att ladda ner och lagligt), vilket gör att jag har blivit tvungen att ladda ner ett gratis tillägg till GIMP som gör att jag kan behandla bilderna i RAWformat. Det kan du göra här. Leta reda på rätt variant åt din dator. Först måste du ju såklart ha GIMP och det kan du ladda ner här.
Jag tänkte visa er hur jag redigerade en av bilderna jag visade er igår. Vi börjar helt från början med grundbilden.
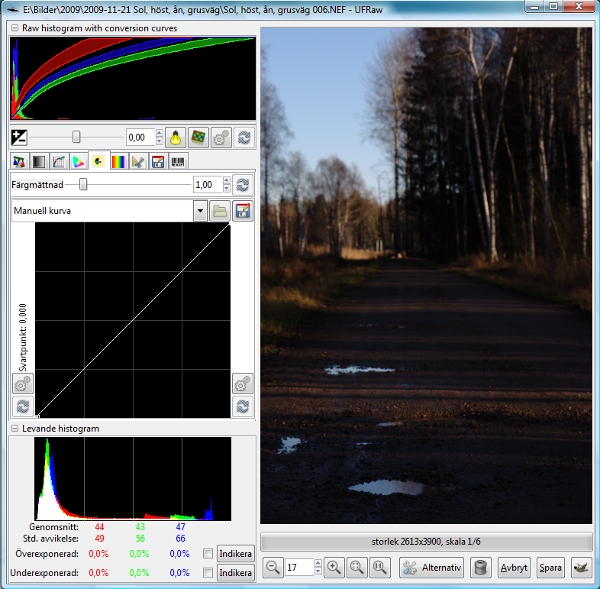
Sedan gör jag bilden ljusare genom att dra i kurvan som är rödmarkerad nedanför, den manuella kurvan i tredje fliken. Här kan man vara petig och ändra kurvan upp och ned efter hela kurvan om man vill och ändra mer exakt vart man vill att bilden ska vara ljusare och mörkare.
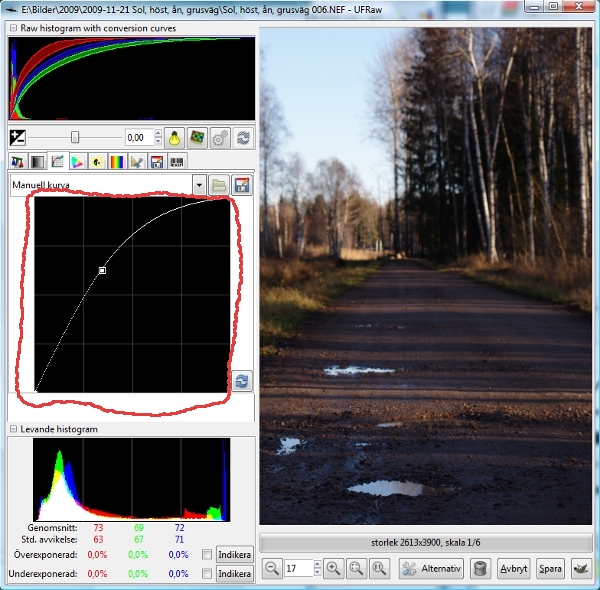
Jag ökar färgmättnaden så att bilden får samma färger som jag såg när jag tog bilden. Här ökade jag med 0,45 på skalan, vilket gjorde en enorm skillnad. Detta gjordes under den femte fliken. Under färgmättnaden kan man även ändra kontraster i kurvan, det behövdes dock inte i den här bilden.
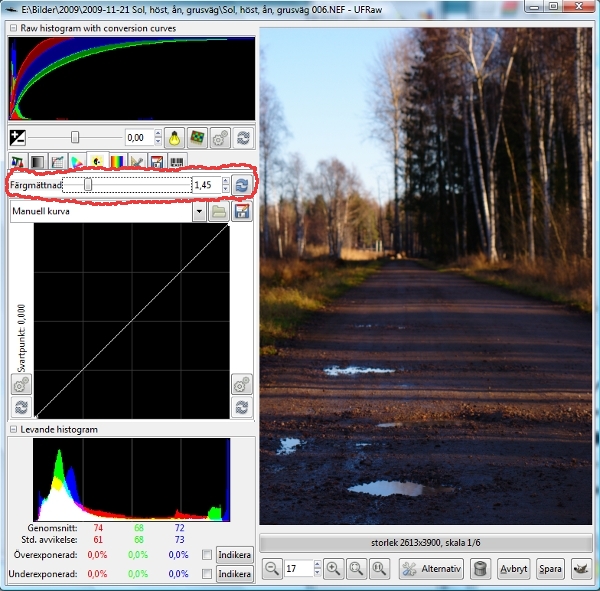
Om man vill så kan man ändra storlek och format på bilden under den sjunde fliken. Jag tycker att det är bäst att spara bilden i orginalstorleken efter första stadiet av redigeringen och sedan spara om en till kopia i mindre format om man exempelvis ska lägga upp bilden på bloggen. Därför ändrade jag inte något här den här gången. Vi återkommer till det.

I nästa steg döper jag om bilden och ställer in vart kopian av bilden ska sparas. När det är gjort så trycker jag på spara allra längst ner och bilden sparas och ufraw (programdelen man använder för filer i RAWformat) stängs.
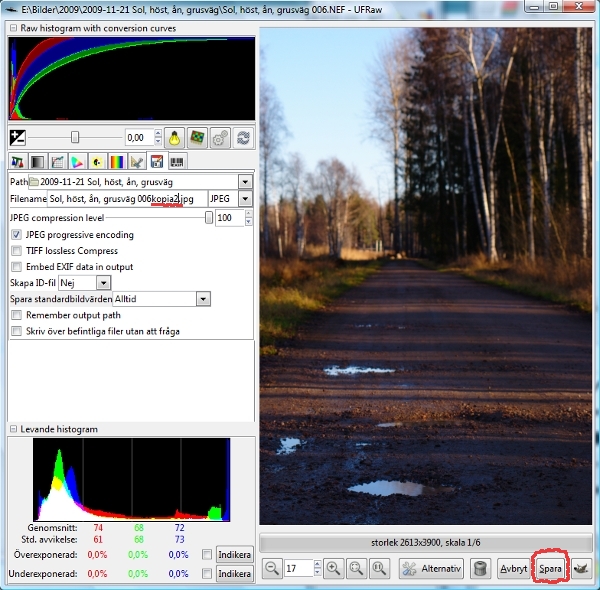
Då påbörjar jag andra stadiet och öppnar bilden i GIMP. Om jag ska lägga in bilden på bloggen så minskar jag bilden till 500 pixlar i bredd. Det gör jag under bild-->skala bild. Om jag vill att bilden ska förminskas eller förstoras jämt, alltså inte bli smalare, bredare, osv, så låter jag kedjan vara ihopkedjan på sidan om. Sedan ändrar jag bredden.
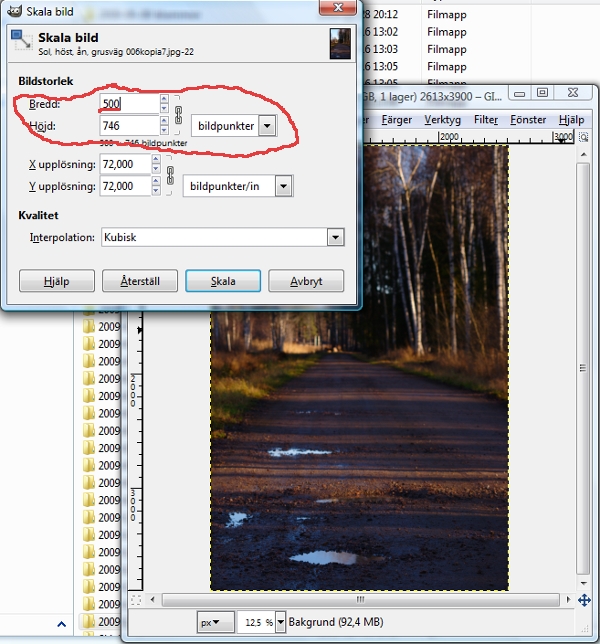
Om jag vill göra bilden skarpare så går jag in på Filter-->Förbättra-->Gör skarpare. I det här fallet tyckte jag inte att det behövdes.
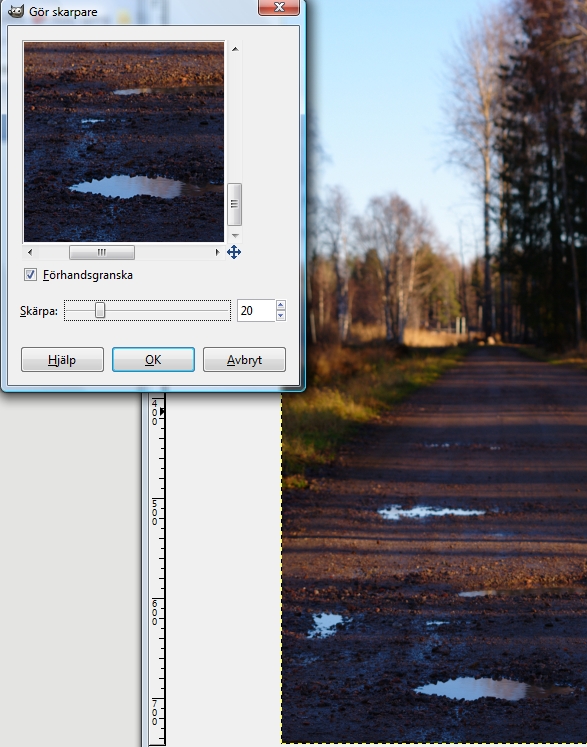
Sedan spar jag bilden genom att trycka på Spara som-->Spara. Jag kollar så att kvaliteten är på hundra och trycker spara. KLART.
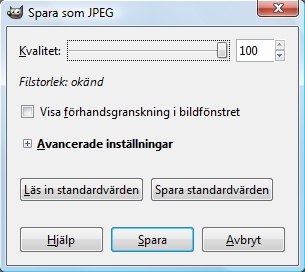
Det tog sin tid att göra, men nu är det gjort. Är det någon annan bild ni undrar över hur jag har redigerat så är det bara att fråga så visar jag er.
Kommentarer
Postat av: Johannas fotoblogg
Sv: smart det ska jag pröva någon gång ;P
Postat av: pelle
BRA INLÄGG! Har lagt till det i favoriter nu!
Tack! :)
Postat av: Malin
sv:ja det var riktigt gott ;-)
roligt med lite tips!
Postat av: natta
duktigt sånt där kan inte jag :(
Postat av: Antonina
Jaa!;) Varit på Gotland någon gång?:)
Jaa, tyckte verkligen om den!:)
Postat av: Anonym
jätte fint :o
Trackback
